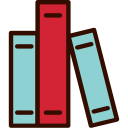Perbezaan Antara Tampal dan Tampal Khas
Isi kandungan:
The perbezaan utama antara pasta dan tampal khas ialah perintah tampal membolehkan pengguna memasukkan data yang dipilih dari papan keratan ke dalam aplikasi sementara perintah khas tampal mengikuti fungsi yang sama seperti menampal, tetapi memberikan pilihan tambahan untuk memilih bagaimana data yang dimasukkan harus muncul pada aplikasi.
Semasa menggunakan aplikasi seperti MS Word dan MS Excel, pengguna harus melakukan pelbagai aktiviti seperti membuka, menyimpan, menutup fail, melakukan pengiraan dan banyak lagi. Kadang kala, diperlukan untuk mengubah kandungan dokumen. Paste and Paste Special adalah dua pilihan yang membolehkan pengguna mengubahsuai dokumen. Biasanya, pilihan tampal digunakan dengan potongan atau salinan. Potongan atau salinan akan meletakkan kandungannya di papan keratan. Apabila pengguna memilih tampal, konten akan muncul di lokasi baru. Paste special adalah jenis pasta khas. Ini memberikan pilihan tambahan untuk memilih bagaimana data yang dimasukkan harus terlihat di lokasi baru.
Salin, Potong, Tampal, Tampal Khas

Apa itu Tampal
Pilihan tampal sering digunakan dengan pilihan potong atau salin. Pilihan potong membuang data yang dipilih dari kedudukan asal. Pilihan salinan menggandakan kandungan yang dipilih. Dalam kedua kes ini, data tersebut disimpan di papan keratan. Apabila pengguna pergi ke lokasi yang diperlukan dan memilih tampal, ia akan memasukkan bahagian data yang dipilih ke lokasi baru itu. Kaedah menggunakan Paste di MS Word adalah seperti berikut.
Kaedah -1
- Pilih kandungannya.
- Klik butang tetikus kanan.
- Pilih potong atau salin dari drop-down
- Pergi ke lokasi yang diperlukan (dokumen yang sama atau berbeza).
- Letakkan Kursor.
- Klik butang tetikus kanan. Ia akan memaparkan senarai drop-down dengan beberapa pilihan.
- Pilih pilihan tampal. Pengguna dapat melihat kandungan asal atau pendua kandungan asal di lokasi baru.

Gambar 1: Tampal pilihan dalam senarai juntai bawah
Kaedah 2
- Pilih kandungannya.
- Tekan kekunci Control (ctrl) dan X bersama-sama untuk memotong atau Mengawal (ctrl) dan kekunci C bersama-sama untuk Salin.
- Pergi ke lokasi yang diperlukan.
- Letakkan kursor.
- Tekan kekunci Control (ctrl) dan V bersama-sama pada papan kekunci. Pengguna dapat melihat kandungan asal atau pendua kandungan asal itu di lokasi baru.

Gambar 2: Tampal Pilihan di Tab Utama pita
Kaedah 3
- Pilih kandungannya.
- Klik alat potong (simbol gunting) atau salin alat pada Tab Utama pita.
- Pergi ke lokasi yang diperlukan.
- Letakkan kursor.
- Klik pilihan tampal pada Tab Utama pita.
Ini adalah beberapa kaedah untuk menggunakan Tampal. Kaedah yang sama berlaku untuk MS Excel juga. Pengguna boleh pergi ke sel yang diperlukan dalam helaian yang sama atau beberapa helaian lain untuk menampal data.
Apa itu Paste Special
Andaikan pengguna menyalin dan menampal beberapa kandungan dari web ke dokumen Word. Ia akan muncul seperti berikut.

Gambar 3: Bahagian teks yang disalin dari web
Ia akan menampal kandungan yang disalin termasuk formatnya dari sumber asal.
Paste Special melakukan fungsi yang sama seperti paste, tetapi memberikan beberapa pilihan tambahan. Apabila pengguna menyalin beberapa kandungan dari web dan memilih tampalan khas di tab Utama pita, ia akan membuka kotak dialog.

Gambar 4: Tampal Kotak Dialog Khas
Sekiranya pengguna memilih Teks Tidak Berformat atau Teks Unicode Tidak Berformat, ia akan memaparkan kandungan dalam format teks biasa seperti di bawah. Unicode adalah jenis pengekodan biasa dan standard dalam sistem penulisan.

Gambar 5: Teks Tidak Berformat atau Teks Unicode Tidak Berformat
Sekiranya pengguna memilih format HTML, kandungannya akan kelihatan serupa dengan kandungan asal.

Gambar 6: Format HTML
Begitu juga, Paste Special Memberi pilihan tambahan untuk menampal kandungan. Pilihan ini menentukan bagaimana kandungan yang ditampal muncul.
Tampal Khas di Excel
Di Excel, ketika pengguna memilih data, tekan salin dan pergi ke sel baru dalam lembaran yang sama atau lembaran yang berbeza, ia akan memaparkan kotak dialog seperti berikut.

Gambar 7: Tampal Khas
Sekiranya pengguna memilih Formula, data akan ditampal di lokasi baru dengan formula seperti berikut. Dalam salinan baru, jumlahnya dihitung, dan telah diambil sel baru untuk dikira. Jumlah 7000 di G9 adalah penjumlahan dari G4 hingga G7. Formula dapat dilihat di bar formula.

Gambar 8: Tampal Khas dengan Formula
Sekiranya pengguna memilih nilai, ia hanya akan menyalin nilainya. 7000 di G9 adalah nilai. Ini bukan penjumlahan yang dikira menggunakan formula.

Gambar 9: Tampal Khas dengan nilai
Memilih pilihan format hanya akan memberikan format seperti berikut.

Gambar 10: Tampal Khas dengan format
Begitu juga, Pilihan Tampal membolehkan memilih bagaimana kandungan yang ditampal harus dipaparkan.
Perbezaan Antara Tampal dan Tampal Khas
Definisi
Paste adalah tindakan program komputer yang memungkinkan menyalin objek atau teks dari satu lokasi dan meletakkannya ke lokasi lain. Paste Special adalah tindakan program komputer yang memberikan lebih banyak kawalan tentang bagaimana kandungan ditampilkan ketika ditampal dari papan keratan.
Pintasan Papan Kekunci
Pengguna boleh menekan kekunci Control (ctrl) dan V bersama-sama untuk Tampal. Pengguna boleh menekan kekunci Control (ctrl), alter (alt) dan V bersama-sama untuk Paste Special.
Kesimpulannya
Paste Special adalah pilihan jenis pasta khas. Perbezaan antara tampal dan tampal khas ialah perintah tampal membolehkan pengguna memasukkan data yang dipilih dari papan keratan ke dalam aplikasi sementara perintah khas tampal mengikuti fungsi yang sama seperti tampal, tetapi memberikan pilihan tambahan untuk memilih bagaimana data yang dimasukkan harus tertera di aplikasi.
Rujukan:
1. Tampal Khas di MS Excel, Dinesh Kumar Takyar, 1 Februari 2013, Terdapat di sini.